The email deployment reporting allows you to view delivery and response statistics for all tracked deployments. Through OMAIL we have the ability to track delivered messages, hard and soft bounces (broken down by category), messages opened (for HTML or MIME based messages only) and clicks.
There are 2 types of reports: a 5-day snapshot (emailed), and real-time (online). Please provide email addresses of those who should receive access to either reporting.
5-day Snapshot Reports
These reports are emailed, to the supplied email addresses, 5 business days after the initial deployment date.
Included in the 5-day snapshot report emails:
- Summary Report of the delivery (pdf format)
- Audit Log – file for BPA/ABC/VAC audit support (.txt format)
- Detailed delivery & opt-out report (1 file per supplied list, .csv format)
Real-time Data
Access to real-time date is provided via my.omeda.com.
A Digital Specialist will request an account to be setup for you. Once requested, you will receive an email from customersupport@omeda.com within one week with your username and temporary password. You need to activate your account within 24 hours of receiving the email or the account will become inactive. To reactivate your account, click ‘lost password’ and follow the instructions.
NOTE: If you do not access your account at least once every 45 days the account will render inactive. To reactivate your account, click ‘lost password.’ Enter the first initial to your first name and full last name as the username (in some cases the username may be firstname_lastname). You will be emailed a temporary password to activate your account.
- After the new password is accepted click on the Dashboard link in the upper left hand corner.
- Use the drop down fields on the Report Criteria screen to search for a specific mailing or report.
- Select the Report type, then the Brand/Title, and any other desired criteria, then select Generate report.
- Click on the Deployment Name/Type field for the mailing you would like to review.
- All the quantities (recipients, unique, quantity) are linked to the full report.
- Your mailing lists are individually referenced as splits and assigned a number. Details regarding the lists associated with each split can be found by:
- Logging into the Omeda Dashboard
- Select the box next to the associated mailing
- Click on View Reports (make sure pop-ups are not blocked)
- Click on the View Deployment Details
NOTE: You may need to turn off popup blockers to view these reports.
Report Details
View Summary Report
View Summary will provide a summary report for a deployment but will not have the complete reporting functionality. This report is found on the Search page in the Omail application. This report will also provide delivery information on the seeds for the Omail deployment, as this information is not included in the Deployment Delivery Report. The Digital Audit reports are also located within the View Summary page and are exportable.
Deployment Delivery
This report summarizes the delivery information for an individual deployment or multiple deployments within a Brand. The report provides the number deployed, delivered, bounced, deferred, opened, clicked, unsubscribed, and the corresponding percentages. This report provides both Total and Unique numbers for the Open and Click rates. The reported numbers are clickable to allow you to drill in and view the recipient emails and their demographic data.
There are several types of reports available:

View Deployment Details
This report gives you a summary of deployment date/time, list details and who received the proof emails.
View Deployment Content
This report shows a preview of the text and html of the email deployed.
Deployment Graphs
This report shows you a Opens by Hour in a line chart and breaks it down in table form by 2, 24, 48, 72 and 96 hours.
View Heat Map
This report will open your HTML email in a browser window and gives you Unique Clicks and % of all Clicks for each link.
View Open Click Analysis
This report gives you a brief look at Opens and D.N.O. (Delivered Never Opened).
Opens by Client and Device
This report breaks down delivery by Email Client (Gmail, Yahoo, outlook, etc.) and Device type.
Demographic Breakdown
This report will show you the open and click activity by selected demographic values. You can declare the demographic values to display in Tools, click here for more info.
View Preference Page Report
This report offers detailed statistics on opt-ins and opt-outs.
Deployment Delivery Report
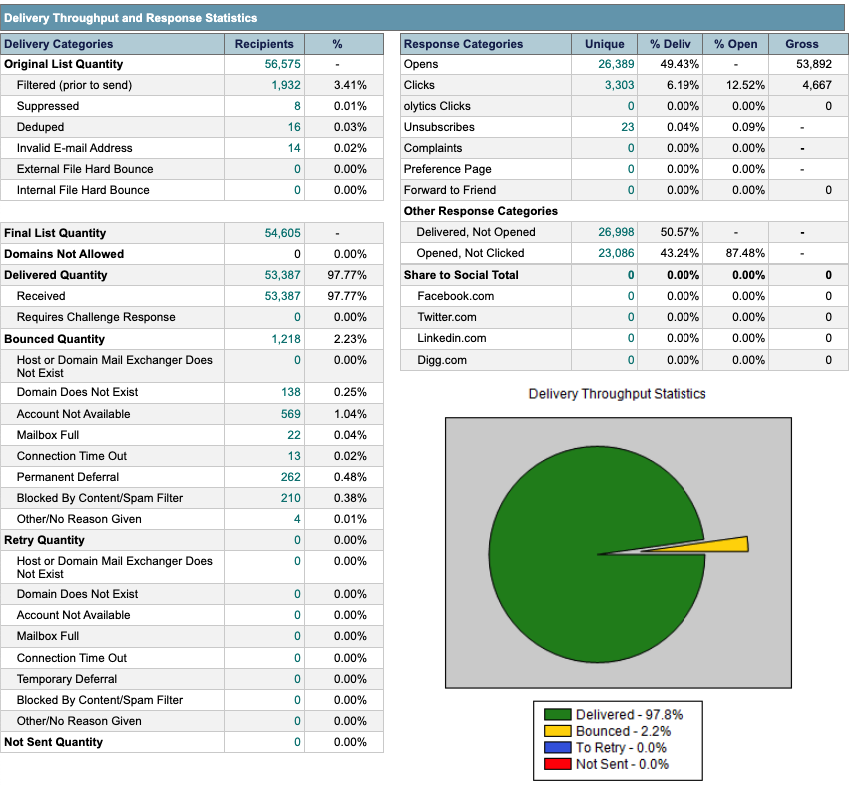
Delivery Categories
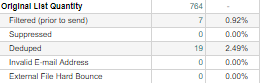
- Original List Quantity is the quantity of the list before any filters or suppression files were applied.
- Filtered will show the number of email addresses removed due to a preexisting optout in the filter
- Suppressed will show the number removed due to either an external list or domain suppression and/or data stored in the Deployment Defaults
- Deduped will show the number of email addresses removed if the option to dedupe was selected. Please note that if a seedname is also in the audience list, it will be deduped and removed from the audience list. Only the seed record will be sent. Omeda does not track any open or click activity on a seed record. See Supplemental Data above.
- Invalid E-Mail Address would be any email address without the proper formatting
- External File Hard Bounce – Omeda does store all hard bounced email addresses from externally uploaded files. If an external list is used and the option is selected to suppress the prior hard bounces, this will show the count removed
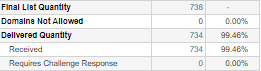
- Final List Quantity is the Original List Quantity minus the filters and suppressions. This is the number which will be queued to send.
- Delivered Quantity reports on the final list quantity and the amount of that quantity that was delivered.
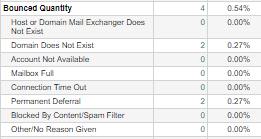
- Bounced Quantity is the total number of sent messages that have bounced. This number is broken out into sub-categories based upon the RFC codes returned by the receiving server or by rules using text matching on the responses received by the receiving server.
- Host or Domain Mail Exchanger Does Not Exist is returned when the top level domain does not exist
- Domain Does Not Exist is returned when the receiving domain of the email address does not exist
- Account Not Available is the response for non-existent email addresses at working domains
- Mailbox Full means ehe receiving mailbox is at capacity
- Connection Time Out means our attempt to connect to the receiving server timed out before we could deliver the message
- Permanent Deferral is a deferral that continues past our normal 72 hour sending period
- Blocked By Content/Spam Filter means the message could not be delivered due to a spam block
- Other/No Reason Given mean either no reason for the block was given or we received an uncommon response from the server
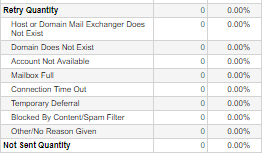
- Retry Quantity is the total number of messages that are in a deferred state and that will continue to tried to be sent for up to 72 hours. For a message to be deferred, a deferred response is received from the receiving server. It is also possible for a message to be deferred if the connection between Email Builder and the receiving server is broken. This number is broken out into sub-categories.
- Host or Domain Mail Exchanger Does Not Exist is returned when the top level domain does not exist
- Domain Does Not Exist is returned when the receiving domain of the email address does not exist
- Account Not Available is the response for non-existent email addresses at working domains
- Mailbox Full means ehe receiving mailbox is at capacity
- Connection Time Out means our attempt to connect to the receiving server timed out before we could deliver the message
- Permanent Deferral is a deferral that continues past our normal 72 hour sending period
- Blocked By Content/Spam Filter means the message could not be delivered due to a spam block
- Other/No Reason Given mean either no reason for the block was given or we received an uncommon response from the server
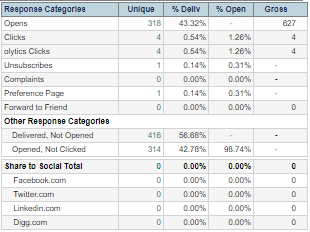
- Response Categories provide the number of responses from a deployment. The unique responses consist of unique response to a message. The gross response consists of the multiple responses to a message. For example, if end user A receives a message that has one link and they proceed to click on that link three times, one click would be counted in the unique number and 3 clicks would be counted in the gross number.
- Opens is the number of messages that were opened. A message is considered opened if the 1×1 tracking pixel embedded in the HTML is rendered or if a link is clicked in a plain text email.
- Clicks is the number of clicks on the links within the deployment.
- olytics Clicks is the number of clicks on the links within the deployment that carry the olytics tag.
- Unsubscribes is the number of clicks on the unsubscribe links. These clicks will only be counted if the Email Builder unsubscribe link is used within the message content. This also includes the Complaints
- Complaints is the number of complaints that are received from the various feedback loops from the major ISPs. A feedback loop is created for each domain/IP address so that if the end recipient clicks the “This is spam” button, the responses are sent back to Email Builder for processing. When a recipient clicks the ‘this is spam’ link, their email address is added to the Email Builder filter as an Opt-Out for every single deployment type. That email address will then also added as an optout for any new deployment type that is created. A customer can opt back in individually for each deployment type but it must be an explicit opt in. Note: The Complaints are included in the Unsubscribe count.
- Forward to Friend is the number of clicks on the Email Builder Forward to a Friend link.
- Share to Social – GTxcel mailing templates are not typically using this feature, so you are unlikely to see anything other than 0 counts for this category.
Delivery by Top 50 Domain
The delivery statistics based upon domain is provided in this section. The top 50 domains from the final list appear in this section.

An Additional Domains Report is also offered in this section that will provide delivery statistics based on the top 50 ISPs and the top 50 corporate domains from the final list.
For additional information on Omeda reporting, visit Omeda Reports Email Reporting.

 Contact Support
Contact Support