The Publisher Dashboard is a web-based tool that allows you to upload and manage your files, check the status of a document, and preview/edit documents. Your GTxcel Customer Success Manager will set up your Publisher Dashboard account and schedule any needed training on how to use the tools.
Logging into the Dashboard
Go to dashboard.gtxcel.com where you will see a login screen:
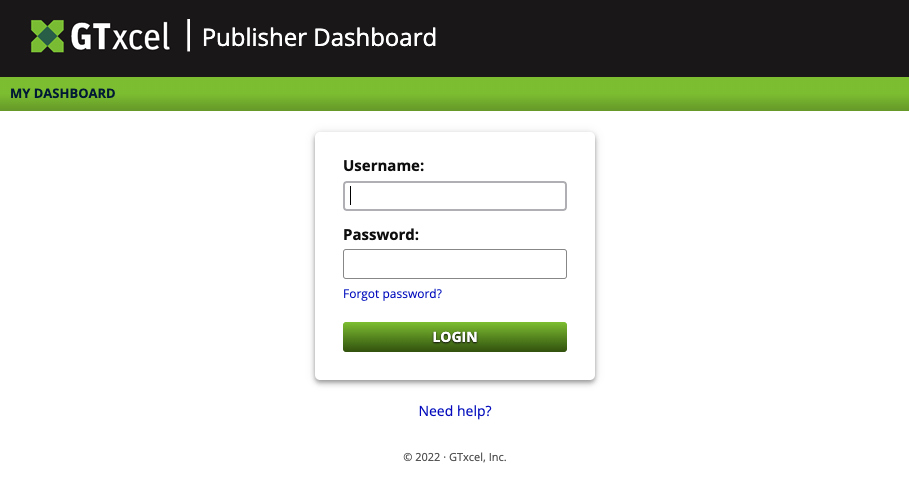
Dashboard Views
There are two main views within the publisher dashboard, collection-level and document-level.
Collection-Level View
A collection is a grouping of documents under a common title. For example, “My Magazine” would be the collection name, while Issue 1, Issue 2, and Issue 3 are all documents within that collection.
- Contact Info & Help Topics
- Contact GTxcel: Request Help link for easy access to your Customer Success Team.
- Help Topics: Links to relevant articles on our documentation site.
- View all documents: Dropdown listing all created documents in the collection. If there are multiple documents in a collection they will be listed in descending order by upload date.
- User Actions
- Analytics: Opens the Analytics Dashboard.
- Request App: Opens the App Request Form with all required and optional information/graphics. This form needs to be completed for GTxcel to build and submit an app for your collection.
- Create Document: Create a new document in this collection.
- Upload Files: Upload files for the currently selected document (new document pdfs, multimedia, page replacements, mailing lists, etc.).
- Preview/View Live: Link to the staging or live URL (depending on if document is live or not).
- *The Preview/View Live button will appear once the document has been processed and is staged.
- Page Editor: Opens the Page Editor for the currently selected document (for editing the Page View).
- *The Page Editor button will appear once the document has been processed and is staged.
- Article Editor: Opens the Article Editor for the currently selected document (for editing the extracted articles in the Reading View).
- *The Article Editor button will appear once the document has been processed and is staged.
- Publish: Schedule the currently selected document to publish to live.
- *The publish button will appear once the document has been processed and is staged.
- Production Status
- Informs you as to what stage of production a document is in.
- Document has been created and is now waiting for files to be uploaded.
- Files have been uploaded and conversion is in progress.
- Document is staged and waiting for your review.
- Document has been published to live.
- Informs you as to what stage of production a document is in.
- Team Notes
- An editable field that allows you and your team to communicate with each other about a document within the dashboard.
Document-Level View
Most sections from the collection-level view are also available in the document-level view. There are also additional sections at the Document-level, they are listed below.
- Document Snapshot
- Cover Image: The cover image of the document you are viewing.
- Final URL: The url of the document once published live.
- *This url will not work until the document has been published.
- Article Categories
- Article Categories are managed from the document-level view but are used within the article editor. To learn more about Article Categories click here.
- Document Groups
- Document groups are managed from the document-level view, they are used to group documents in the Content Hub. A custom module would need to be implemented for these to appear.
- Collection Name/Logo
- This is here to let you know which collection you are in.
- Files for Document
- This is where you are able to view/manage all files uploaded to the document you are currently viewing.

 Contact Support
Contact Support